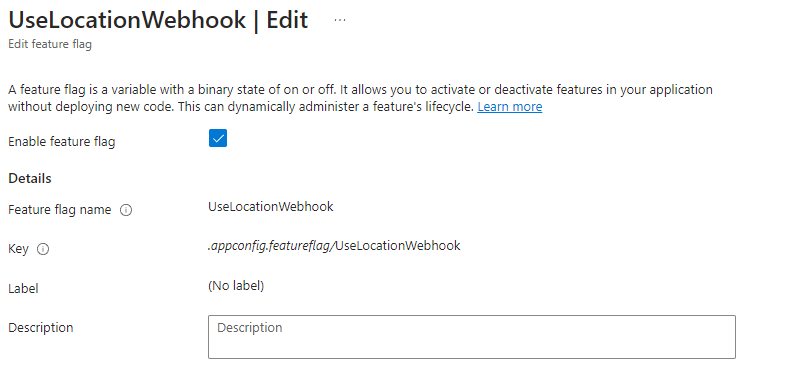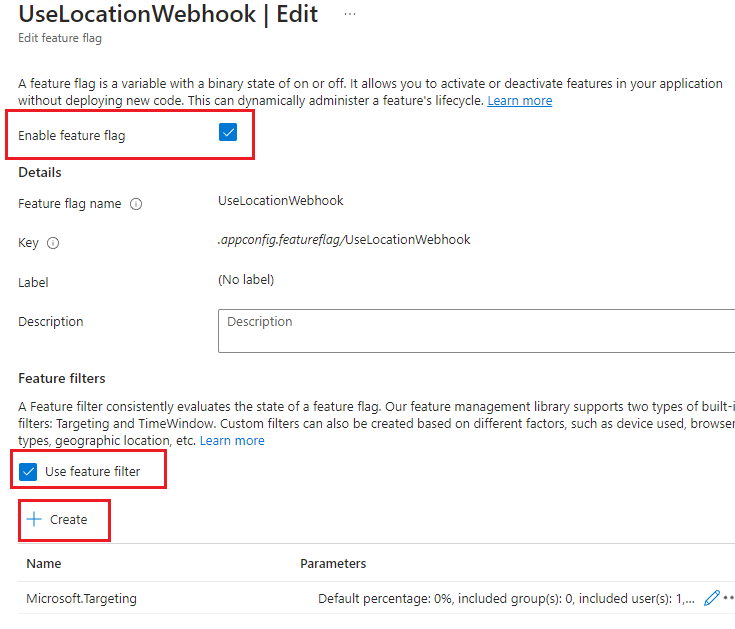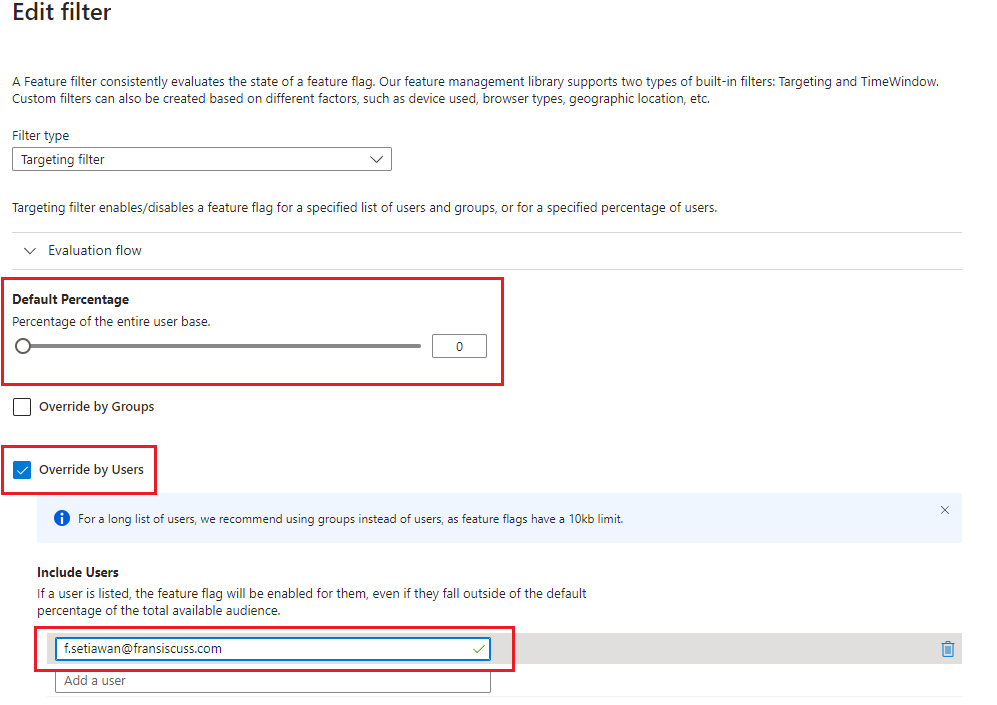Working with Peek-Lock in Azure Service Bus: A Practical Guide
In many distributed systems, reliable message handling is a top priority. When I first started building an order processing application, I learned very quickly that losing even one message could cause major headaches. That’s exactly where Azure Service Bus and its Peek-Lock mode came to the rescue. By using Peek-Lock, you don’t remove the message from the queue as soon as you receive it. Instead, you lock it for a certain period, process it, and then decide what to do next—complete, abandon, dead-letter, or defer. Here’s how it all fits together.
Why Peek-Lock Matters
Peek-Lock is one of the two receiving modes offered by Azure Service Bus. The other is Receive and Delete, which automatically removes messages from the queue upon receipt. While that might be fine for scenarios where occasional message loss is acceptable, many real-world applications need stronger guarantees.
- Reliability: With Peek-Lock, if processing fails, you can abandon the message. This makes it visible again for another attempt, reducing the risk of data loss.
- Explicit Control: You decide when a message is removed. After you successfully handle the message (e.g., update a database or complete a transaction), you explicitly mark it as complete.
- Error Handling: If the same message repeatedly fails, you can dead-letter it for investigation. This helps avoid getting stuck in an endless processing loop.
What Happens If the Lock Expires?
By default, the lock is held for a certain period (often 30 seconds, which can be adjusted). If your code doesn’t complete or abandon the message before the lock expires, the message becomes visible to other receivers. To handle potentially lengthy processes, you can renew the lock programmatically, although that introduces additional complexity. The key takeaway is that you should design your service to either complete or abandon messages quickly, or renew the lock if more time is truly necessary.
Default Peek-Lock in Azure Functions
When you use Azure Service Bus triggers in Azure Functions, you generally don’t need to configure or manage the Peek-Lock behavior yourself. According to the official documentation, the default behavior in Azure Functions is already set to Peek-Lock. This means you can focus on your function’s core logic without explicitly dealing with message locking or completion in most scenarios.
Don’t Swallow Exceptions
One important detail to note is that in Azure Functions, any unhandled exceptions in your function code will signal to the runtime that message processing failed. This prevents the function from automatically completing the message, allowing the Service Bus to retry later. However, if you wrap your logic in a try/catch block and inadvertently swallow the exception—meaning you catch the error without rethrowing or handling it properly—you might unintentionally signal success. That would lead to the message being completed even though a downstream service might have failed.
Recommendation:
- If you must use a try/catch, make sure errors are re-thrown or handled in a way that indicates failure if the message truly hasn’t been processed successfully. Otherwise, you’ll end up completing the message and losing valuable information about the error.
Typical Use Cases
- Financial Transactions: Losing a message that represents a monetary transaction is not an option. Peek-Lock ensures messages remain available until your code confirms it was successfully processed.
- Critical Notifications: If you have an alerting system that notifies users about important events, you don’t want those notifications disappearing in case of a crash.
- Order Processing: In ecommerce or supply chain scenarios, every order message has to be accounted for. Peek-Lock helps avoid partial or lost orders due to transient errors.
Example in C#
Here’s a short snippet that demonstrates how you can receive messages in Peek-Lock mode using the Azure.Messaging.ServiceBus library:
using System;
using System.Threading.Tasks;
using Azure.Messaging.ServiceBus;
public class PeekLockExample
{
private const string ConnectionString = "<YOUR_SERVICE_BUS_CONNECTION_STRING>";
private const string QueueName = "<YOUR_QUEUE_NAME>";
public async Task RunPeekLockSample()
{
// Create a Service Bus client
var client = new ServiceBusClient(ConnectionString);
// Create a receiver in Peek-Lock mode
var receiver = client.CreateReceiver(
QueueName,
new ServiceBusReceiverOptions
{
ReceiveMode = ServiceBusReceiveMode.PeekLock
}
);
try
{
// Attempt to receive a single message
ServiceBusReceivedMessage message = await receiver.ReceiveMessageAsync(TimeSpan.FromSeconds(10));
if (message != null)
{
// Process the message
string body = message.Body.ToString();
Console.WriteLine($"Processing message: {body}");
// If processing is successful, complete the message
await receiver.CompleteMessageAsync(message);
Console.WriteLine("Message completed and removed from the queue.");
}
else
{
Console.WriteLine("No messages were available to receive.");
}
}
catch (Exception ex)
{
Console.WriteLine($"An error occurred: {ex.Message}");
// Optionally handle or log the exception
}
finally
{
// Clean up resources
await receiver.CloseAsync();
await client.DisposeAsync();
}
}
}
What’s Happening Here?
- We create a
ServiceBusClientto connect to Azure Service Bus. - We specify
ServiceBusReceiveMode.PeekLockwhen creating the receiver. - The code then attempts to receive one message and processes it.
- If everything goes smoothly, we call
CompleteMessageAsyncto remove it from the queue. If something goes wrong, the message remains locked until the lock expires or until we choose to abandon it.
Final Thoughts
Peek-Lock strikes a balance between reliability and performance. It ensures you won’t lose critical data while giving you the flexibility to handle errors gracefully. Whether you’re dealing with financial operations, critical user notifications, or any scenario where each message must be processed correctly, Peek-Lock is an indispensable tool in your Azure Service Bus arsenal.
In Azure Functions, you get this benefit without having to manage the locking details, so long as you don’t accidentally swallow your exceptions. For other applications, adopting Peek-Lock might demand a bit more coding, but it’s well worth it if you need guaranteed, at-least-once message delivery.
Whether you’re building a simple queue-based workflow or a complex event-driven system, Peek-Lock ensures your messages remain safe until you decide they’re processed successfully. It’s a powerful approach that balances performance with reliability, which is why it’s a must-know feature for developers relying on Azure Service Bus.